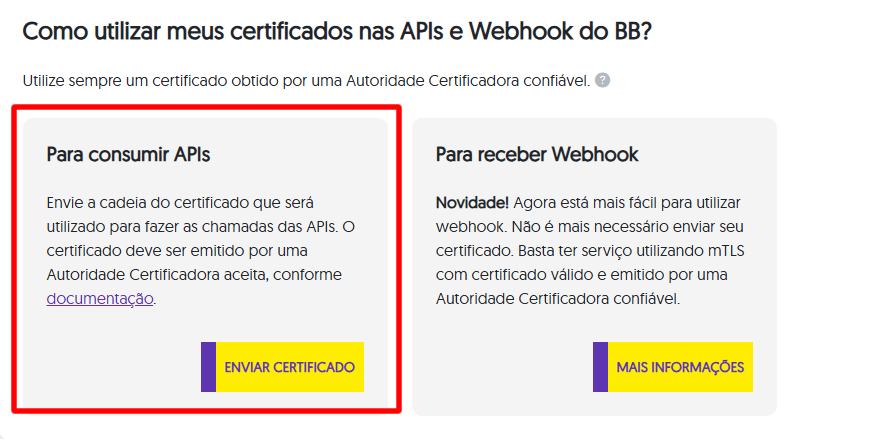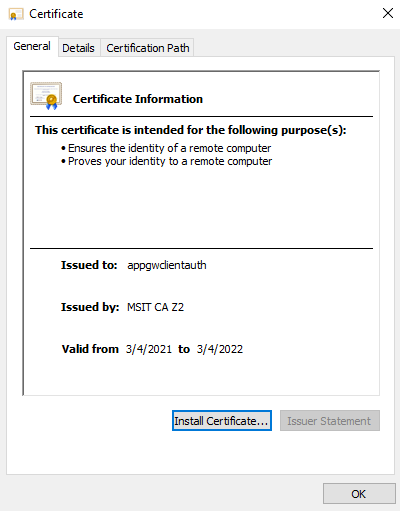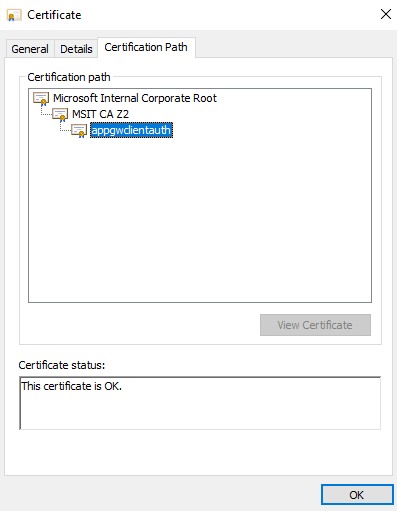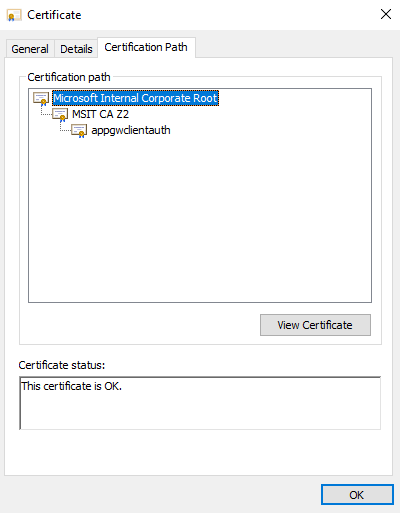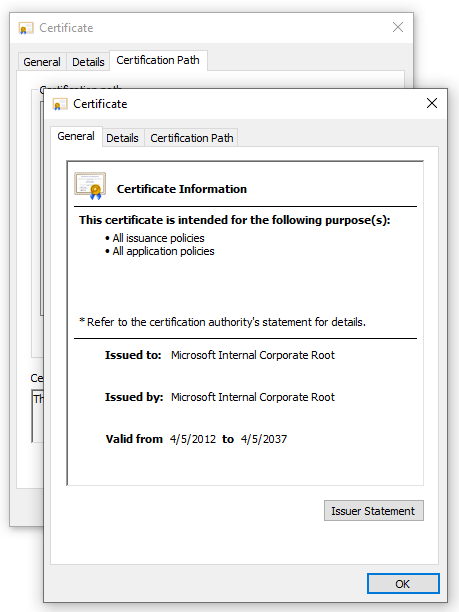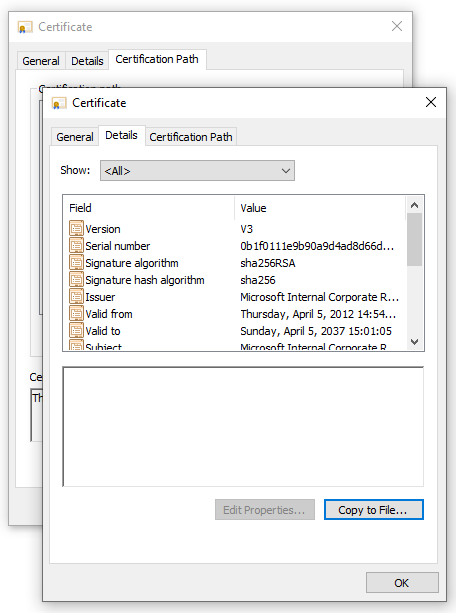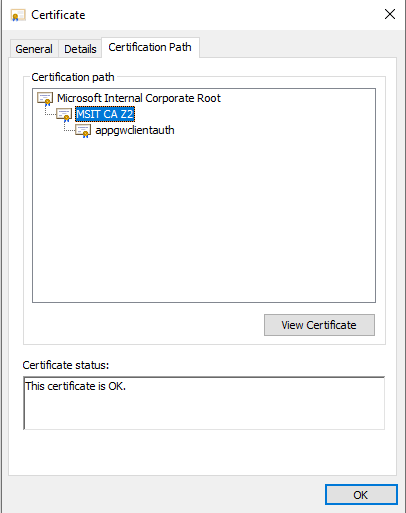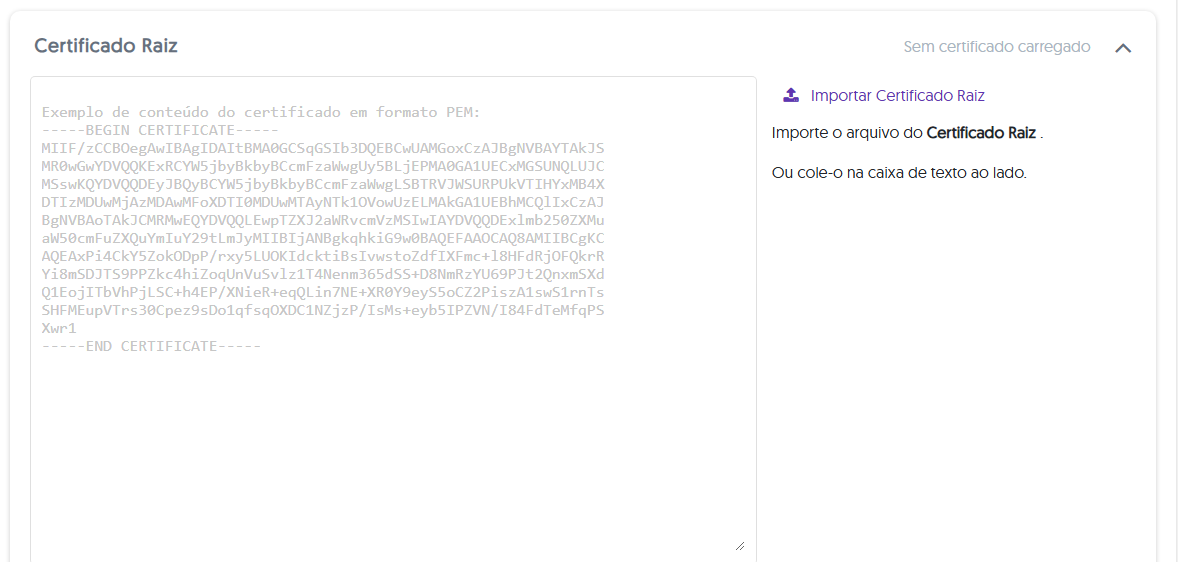Configuração de Boletos API Banco do Brasil
Este exemplo serve para boleto e pix, caso queira usar somente o pix não precisa marcar a api de cobrança.
Para configurar os boletos:
- Acesse o site https://app.developers.bb.com.br
- Faça um cadastro usando cpf e senha
- Ao acessar o site vá em Aplicações depois clique em Criar Nova Aplicação.
- Preencha o nome da aplicação: Puma Sistemas
- Preencha a Descrição da Aplicação: Boletos API
- Marque as API's que deseja utilizar: Cobrança e Pix
- Caso deseje emitir boleto hibrido tem que marcar a API de pix também, essa opção também serve para o PIX integrado pelo sistema.
.
- Depois de marcar as API's clicar no botão CRIAR.
- Essa aplicação foi criada em ambiente Sandbox/Homologação
- Vá em aplicações ou página inicial do bb developers, selecione a aplicação que acabou de criar
- Clique no botão Enviar para Produção
- Digite o CNPJ da empresa e clique em pesquisar CNPJ
- Clique em próximo
- Clique em Solicitar Produção
- Com a aplicação já em produção selecione novamente a aplicação criada.
- Clique no ícone Credenciais para pegar o client_id e o client_secret que devem ser configurados no Puma.
- Clique no ícone Certificados para enviar os certificados do cliente
- - sem esses certificados a API não conecta
- Clique em Enviar Certificados que está na seção: Para Consumir API's
- Devem ser enviados o certificado raiz, os certificados intermediários e o certificado da empresa.
- - abaixo tutorial de como gerar os certificados.
- Caso tenha mais de um certificado intermediário basta clicar em Adicionar um certificado intermediário.
- Depois de adicionados os certificados clicar em Enviar e aguardar o prazo de liberação
Para Gerar os Certificados
- Exportar certificado público (certificado do cliente)
- Instale o certificado no computador
- 1. Para obter um arquivo .cer do certificado, abra Gerenciar certificados de usuário. Localize o certificado, que normalmente fica em 'Certificados – Usuário Atual\Pessoal\Certificados', e clique nele com o botão direito do mouse. Clique em Todas as Tarefas e, em seguida, em Exportar. Isso abre o Assistente para Exportação de Certificados. Se você não encontrar o certificado em Usuário\Pessoal\Certificados, pode ser que você tenha aberto acidentalmente “Certificados - Computador Local” em vez de “Certificados - Usuário Atual”. Se você quiser abrir o Gerenciador de Certificados no escopo do usuário atual usando o PowerShell, digite certmgr na janela do console.
- 2. No Assistente, clique em Avançar.
- 3. Selecione Não exportar a chave privada e clique em Avançar.
- 4. Na página Exportar Formato de Arquivo, selecione X.509 codificado em Base 64 (.CER). e clique em Avançar.
- 5. Para o Arquivo a ser Exportado, use Procurar para encontrar a localização para a qual você deseja exportar o certificado. Em Nome do arquivo, dê um nome ao arquivo de certificado. Em seguida, clique em Avançar.
- 6. Clique em Concluir para exportar o certificado.
- 7. O certificado foi exportado com êxito.
Gerar certificados raiz e intermediários a partir do certificado público
- Depois de exportar o certificado público, exporte os certificados de AC do certificado público. Se você tiver apenas uma AC raiz, precisará exportar somente esse certificado. No entanto, se você tiver mais de uma AC intermediária, precisará exportar todas elas também.
- 1. Depois que a chave pública (.cer) tiver sido exportada, abra o arquivo.
- 2. Selecione a guia Caminho de Certificação para exibir a autoridade de certificação.
- 3. Selecione o certificado raiz e clique em Exibir Certificado.
- Os detalhes do certificado raiz serão exibidos.
- 4. Selecione a guia Detalhes e clique em Copiar para Arquivo…
- 5. Neste ponto, você extraiu os detalhes do certificado de AC raiz do certificado público. O Assistente para Exportação de Certificados será exibido. Siga as etapas 2 a 7 da seção anterior (Exportar certificado público) para concluir o Assistente para Exportação de Certificados.
- 6. Repita as etapas de 2 a 6 desta seção atual (Exportar certificados de AC do certificado público) para todas as ACs intermediárias para exportar todos os certificados de ACs intermediários no formato X.509 codificado em Base-64 (.CER).
Por exemplo, repita as etapas de 2 a 6 desta seção na AC intermediária MSIT CAZ2 para extraí-la como seu próprio certificado. (certificado intermediário).
Para inserir os certificados no site bb developers clicar com o botão direito no certificado gerado e depois em editar com bloco de notas e copiar o certificado (texto) e colar no site conforme exemplo